
It looks like you're new here. If you want to get involved, click one of these buttons!
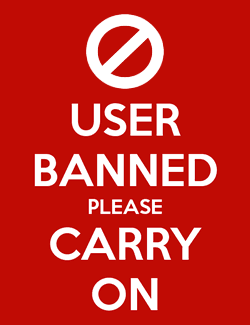 LossAngel
NAT Warrior
LossAngel
NAT Warrior
In this article, I’ll explain most of the stuff related to hard disks, also known as HDD (Hard Disk Drive). If you are considering buying one or just wishing to learn about them, this should help.
In a separate article, I've explained how to refresh data on a hard disk
Table Of Contents (T.O.C.):
Introduction and a bit of history
Hard Disk working principle
2.1. CMR vs SMR recording technology
The physical size
Connection interface standards
4.1. ATA
4.2. SCSI and SAS
4.3. SATA
4.4. NVMe
4.5. External drive connection standards
Hard disk performance basics
Hard disk technical specs
6.1. Cache memory size
6.2. Platter rotation speed
6.3. Seek time and latency
6.4. Sequential and random data transfer speed
6.5. Durability stats
6.6. Physical characteristics
6.7. Capacity
6.8. Air vs Helium
Hard disk buying recommendations
Conclusion
Relja BrevityIsNotMyVirtue Novović
There was a time when people used tapes to store large amounts of data. The main downside of using a tape for storage is the difficulty of finding a certain file, without reading the entire tape - (re)winding only gets you so far. It was much like playing a music cassette tape or a gramophone record.
In 1957, IBM built the first commercially available hard disks. HDDs allowed people to read, edit, delete, or add data to any file stored on the drive "right away." This is called "random access" and we take it for granted nowadays, but it was a major breakthrough in storage technology.
Over the following two decades, tape storage fought hard, but eventually lost in the vast majority of categories. There still are use cases where tape storage is the optimal choice, but that is a topic for a separate article.
Of course, the first hard disks were behemoths, used in enterprise server rooms and resembling modern day washing machines more than anything else. Their 24 inch large media was spun using powerful motors. Fun fact: my father and I put one such hard disk motor on our lawn mower, back in the 90s when there was a fuel shortage in my country. That thing is still running nicely at the time of writing, using three-phase 50 Hz 220V power.
An old hard disk motor - 1 horsepower, 3-phase power supply.
...For the life of me, I can’t remember if it was from a Sperry-Univac, or a decade younger Honeywell-Bull system...
Picture 1
Compare that to today’s 3.5" hard drives (and their smaller 2.5" laptop-friendly cousins). We’ve certainly come a long way. Nowadays, Solid State Drives (SSD) have replaced the traditional hard drive as the norm for most desktop computers and laptops. However, for storing large amounts of data, the good old hard disks are pretty much alive and kicking - with some more tech. improvements over the past few years. They are the stars of this article. ![]()
Relja Novović - shower thoughts
Let me briefly touch upon how these things work. A minute spent on the following text and pics should help you more easily understand hard disk technical specs. Ready?
Hard disks, as their name says, have discs covered in magnetic material which can be magnetised to north (N) or south (S) polarity. These discs are also called platters. There can be two or more platters in a hard disk drive (modern 3.5" drives can have up to five platters).
Similarly to a gramophone, the platters spin, and there are heads that can move across their surface to perform reading or writing.
Thanks to the damn hipsters, I hope that even the younger readers know what a gramophone is…
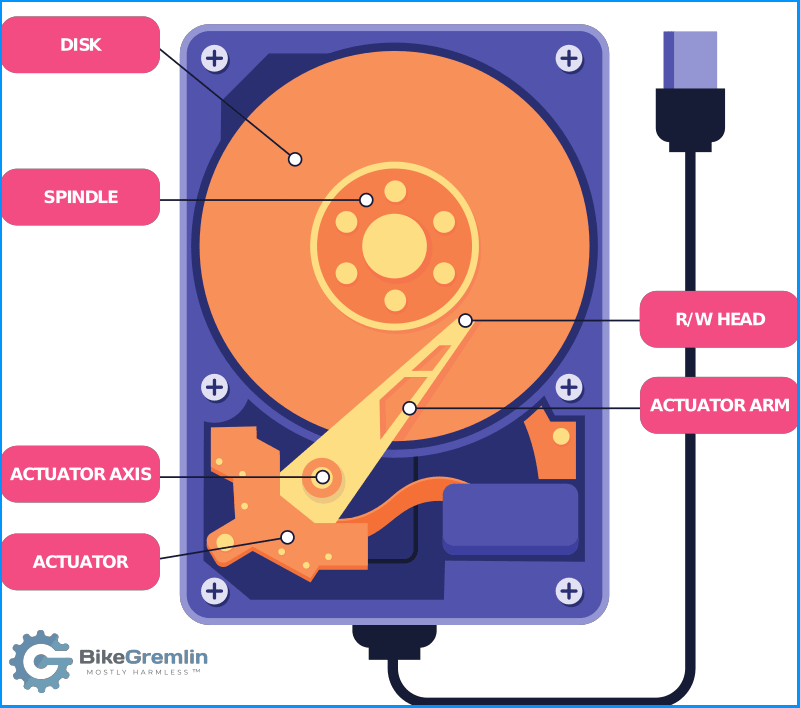
In the picture above, the DISK spins at over 5,000 rpm, while the R/W HEAD moves left-right, floating just about 10nm above its surface (and reading or writing data to it by using electromagnetic induction). When a hard disk drive is turned off, its heads are locked in place so they don’t hit the platters if the drive is transported. This is called parking the heads.
This part serves to introduce you to the technical terms you may hear: cylinders, tracks, and sectors. Alas, when you format a hard disk drive, you are logically dividing each platter into concentric tracks (imagine race tracks at the Olympics), and dividing each track into sectors (smaller sections along the track).
Every sector contains a set number of bytes (groups of eight digits that can only be a logical one or a logical zero). It’s usually 512 bytes on most file systems. Several sectors are grouped into a cluster, the smallest amount of disk’s storage space that can be taken by one file. If your cluster is, say 4096 bytes size, and you save a file that is only 1024 bytes large, it will still take up the entire cluster. However, if a file is 8192 bytes large, it will span across two 4094-byte clusters.
Before I totally confuse you by explaining what a cylinder is, a picture will explain it better: ![]()
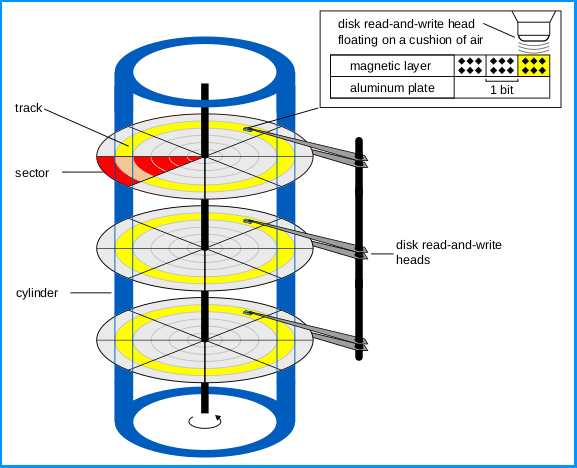
So, now you clearly understand what a cylinder is: a set of tracks on the same distance from the platter’s centre, across all the platters in the drive. Cylinders are no longer used for addressing hard disk storage - they have been replaced with logical block addressing (LBA), but that's a topic for a separate article.
Hard disk internals photo
Picture 4
Well, I hope you are now smarter than you were this morning. ![]() Let us move on to the more “flashy” stuff.
Let us move on to the more “flashy” stuff.
2.1. CMR vs SMR recording technology
This one is rather important, especially if you value performance and reliability.
Remember what we’ve just said about tracks and how those are created in concentric circles on the platters when you format a hard drive? Each track contains sectors where bits are written and read from. That’s the old style, called CMR (Conventional Magnetic Recording).
Fact: you need more room (more track width) to write a bit to a track (i.e. polarize its magnetisation) than you need to read from it. That is why some genius thought it was a jolly good idea to have the tracks overlap! That is how SMR (Shingled Magnetic Recording) drives were born.
In 1957, IBM built the first commercially available hard disks. HDDs allowed people to read, edit, delete, or add data to any file stored on the drive "right away." This is called "random access" and we take it for granted nowadays, but it was a major breakthrough in storage technology.
Over the following two decades, tape storage fought hard, but eventually lost in the vast majority of categories. There still are use cases where tape storage is the optimal choice, but that is a topic for a separate article.
Of course, the first hard disks were behemoths, used in enterprise server rooms and resembling modern day washing machines more than anything else. Their 24 inch large media was spun using powerful motors. Fun fact: my father and I put one such hard disk motor on our lawn mower, back in the 90s when there was a fuel shortage in my country. That thing is still running nicely at the time of writing, using three-phase 50 Hz 220V power.
An old hard disk motor - 1 horsepower, 3-phase power supply.
...For the life of me, I can’t remember if it was from a Sperry-Univac, or a decade younger Honeywell-Bull system...
Picture 1
Compare that to today’s 3.5" hard drives (and their smaller 2.5" laptop-friendly cousins). We’ve certainly come a long way. Nowadays, Solid State Drives (SSD) have replaced the traditional hard drive as the norm for most desktop computers and laptops. However, for storing large amounts of data, the good old hard disks are pretty much alive and kicking - with some more tech. improvements over the past few years. They are the stars of this article. ![]()
Relja Novović - shower thoughts
Let me briefly touch upon how these things work. A minute spent on the following text and pics should help you more easily understand hard disk technical specs. Ready?
Hard disks, as their name says, have discs covered in magnetic material which can be magnetised to north (N) or south (S) polarity. These discs are also called platters. There can be two or more platters in a hard disk drive (modern 3.5" drives can have up to five platters).
Similarly to a gramophone, the platters spin, and there are heads that can move across their surface to perform reading or writing.
Thanks to the damn hipsters, I hope that even the younger readers know what a gramophone is…
Hard disk drive's basic parts drawing
Picture 2
In the picture above, the DISK spins at over 5,000 rpm, while the R/W HEAD moves left-right, floating just about 10nm above its surface (and reading or writing data to it by using electromagnetic induction). When a hard disk drive is turned off, its heads are locked in place so they don’t hit the platters if the drive is transported. This is called parking the heads.
This part serves to introduce you to the technical terms you may hear: cylinders, tracks, and sectors. Alas, when you format a hard disk drive, you are logically dividing each platter into concentric tracks (imagine race tracks at the Olympics), and dividing each track into sectors (smaller sections along the track).
Every sector contains a set number of bytes (groups of eight digits that can only be a logical one or a logical zero). It’s usually 512 bytes on most file systems. Several sectors are grouped into a cluster, the smallest amount of disk’s storage space that can be taken by one file. If your cluster is, say 4096 bytes size, and you save a file that is only 1024 bytes large, it will still take up the entire cluster. However, if a file is 8192 bytes large, it will span across two 4094-byte clusters.
Before I totally confuse you by explaining what a cylinder is, a picture will explain it better: ![]()
Hard disk's logical division: cylinders, tracks and sectors
Image source: Wikipedia
Picture 3
So, now you clearly understand what a cylinder is: a set of tracks on the same distance from the platter’s centre, across all the platters in the drive. Cylinders are no longer used for addressing hard disk storage - they have been replaced with logical block addressing (LBA), but that's a topic for a separate article.
Here's what that looks like in real life:
Hard disk internals photo
Picture 4
Well, I hope you are now smarter than you were this morning. ![]() Let us move on to the more “flashy” stuff.
Let us move on to the more “flashy” stuff.
2.1. CMR vs SMR recording technology
This one is rather important, especially if you value performance and reliability.
Remember what we’ve just said about tracks and how those are created in concentric circles on the platters when you format a hard drive? Each track contains sectors where bits are written and read from. That’s the old style, called CMR (Conventional Magnetic Recording).
Fact: you need more room (more track width) to write a bit to a track (i.e. polarize its magnetisation) than you need to read from it. That is why some genius thought it was a jolly good idea to have the tracks overlap! That is how SMR (Shingled Magnetic Recording) drives were born.
CMR vs SMR system of writing and reading data from a hard disk's platter
Picture 5
SMR lets you write about 25% more data on a given platter size, which lets you build larger capacity drives at a lower cost. What could possibly go wrong?
Well, SMR relies on the fact that the head for reading can work with a narrower track. But when you need to write to a track, you will also rewrite the adjacent tracks. So, if you write data on an SMR drive track, and its adjacent tracks have some data, you would need to first read and rewrite that data too, in order to prevent data corruption. This makes SMR drives perform awfully poorly when writing if they are loaded with data.
Some manufacturers don't disclose when their drives are built using the SMR system. Make sure to double check and avoid buying such drives - at least that's what I do and recommend.
Japanese proverb
Today, hard disks come in two formats: 2.5" and 3.5".
2.5" are the smaller ones with platters that spin slower, make less noise, heat and use less power. They are designed for use in laptops and portable (external) hard drive cases, and a part of this design is a more rugged mechanism of parking drive heads to avoid any damage in case of bumps or similar. Thanks to their lower power consumption, they can use a USB cable for power supply (handy for portable drives). An exception are server-grade 2.5" drives built to be compact, but work 24/7 in servers. Either option is more expensive per TB of storage space compared to 3.5" drives.
3.5" is the usual size for drives designed to be placed in desktop computers and many servers and NAS drives. These are generally faster, louder, require more power, but offer higher storage capacities for the price.
Ken Olsen
Gotta plug it in somehow, right? Let us go over some of the most widely used standards, starting with a couple of obsolete ones. Note that the given data transfer speed info is related to the connection's capacity, it doesn't mean every (or any compatible) drive can reach that speed.
4.1. ATA
An obsolete standard. ATA (Advanced Technology Attachment) is the standardized name for what was also called PATA (Parallel ATA) and IDE (Integrated Drive Electronics). It uses a parallel connection, meaning several bits are transferred all at once. That is why ATA cables are flat and very wide.
ATA data transfer speeds go up to 133 MB/s.
4.2. SCSI and SAS
SCSI (pronounced as “scuzzy”) stands for “Small Computer System Interface.” The standard started gaining popularity during the ‘80s (20th century) as a fast, high-quality standard for enterprise storage, because it allowed a connection of a relatively large number of drives, often placed in RAID (Redundant Array of Inexpensive Disks).
It started as a high-speed parallel connection, but got updated over the years. Its latest version uses a serial connection. It’s called “Modern Serial Attached SCSI” (SAS) and the latest models reach data transfer speeds of up to 1,875 MB/s. This stuff is (and always has been) expensive, and can be found in servers.
SAS interface can also accept SATA drives (though SATA interface won’t accept any SAS drives).
4.3. SATA
SATA (Serial Advanced Technology Attachment). This is the de facto current desktop and laptop storage connection standard. It uses a serial connection at a high frequency (and speed), and allows for thin and long (up to one metre) cables.
SATA data transfer speeds go up to 600 MB/s (the latest, SATA III standard).
This interface is fast enough for most consumer-grade hard drives. If you are buying a HDD today, and reading this, you are most likely looking for a SATA HDD.
4.4. NVMe
NVMe (Non-volatile Memory Express) was originally designed to work with SSDs (Solid State Drives). Unlike other storage media interfaces, NVMe lets you connect your drives directly to the CPU, using the PCIe interface. This allows for very low latencies and huge data transfer speeds of over 10,000 MB/s over PCIe 5.0.
At the time of writing, it is mostly used for SSDs (using M.2 connection format), though some companies, like Seagate, are working on building a HDD that natively connects via NVMe.
If you’d like to know more, Western Digital’s blog has a great article on NVMe.
4.5. External drive connection standards
Let’s do a quick overview of the connection standards for external drives (portable drives, NAS expansion units, and similar).
FireWire
A standard launched by Apple, which has now become obsolete for reasons beyond the scope of this article. FireWire 800 standard could reach data transfer speeds of up to 100 MB/s.
USB
Current standard for connecting many external 2.5” drives is USB 3.1 with data transfer speeds of up to 1,250 MB/s, while the newer USB 3.2 can go up to 2,500 MB/s (older USB 1.0 and 2.0 standards are now practically obsolete).
Even newer USB4 standard comes in 20 Gbps (that is giga-bits, not giga-bytes per second) and 40 Gbps (5,000 MB/s - that is mega-bytes per second) variants (the 40 Gbps version requires the more expensive 40 Gbps cables).
There should also be a USB4 v 2.0 standard with speeds of 80 Gbps (10,000 MB/s), but I have never seen any appliances or even cables for that one.
Note, there is a USB C connector (physical connector) standard that often gets confused with the transfer speed standards of USB 3.1, 3.2, USB4 etc, but you technically could have the older, slower USB 3.1 working over a USB C physical connector.
USB is capable of supplying power over the same cable. USB A connector cables can supply up to 7.5W, while USB C connector cables can supply up to 100W or even 240W with the latest USB-C PD connector standard.
Thunderbolt
This standard requires that your motherboard supports it (which is not as commonly the case as it is with USB 3.2 nowadays). It offers speeds of up to 40 Gbit/s (5,000 MB/s).
It connects by combining the PCIe and DP (DisplayPort) signals into two serial signals, and also provides the needed power supply of up to 100W - all using the same cable.
In practice, Thunderbolt connectors and equipment are not very widely used, at least in my experience.
eSATA
Another standard that is getting obsolete (though Synology uses it for connecting some of their NAS expansion units). It doesn’t supply any power (so you need a separate power supply for the eSATA drives), though there is the eSATAp standard which does.
In its latest & greatest version, eSATA standard provides data transfer speeds of up to 600 MB/s.
I think this covers the standards you are most likely to encounter. Let us move on.
Comments
A very nicely done article! Really happy that I am not the only one who finds Toshiba HDD underrated
I always think storage in general is a very cool technology and I still feel amazed by how well it is designed. Looking at MicroSD flash memory with capacity of 1TB, storing hundreds of 4K ISOs or a lifetime of high resolutions photos in just a size of a thumb is mind-blowing.
I am looking forward to DNA Digital Data Storage and hope there's a consumer variant that will be released in the next 50 years.
To be fair I almost always go for HGST before it fully become part of WD, so to be exact I am referring to both brands when I say WD
I dont have any WD failed so far touchwood and have HGST that lasted more than 10 years
Great write-up; very ambitious to cover such a broad scope for the lay reader!
In the buying recommendations, I'd add a paragraph about used enterprise SAS HDDs. In the US at least, the prices are so good ($90/12TB) that even if you conservatively estimate a 20% increase in annualised failure rate compared with new drives, you can just buy extra drives and still come out ahead. (In practise, amongst forum members at STH and ServerBuilds, the failure rates are about on par.) A SAS2 HBA like ASR-7805 or LSI 9211 is $10-20, and cables are similarly cheap.
To be fair, WD Elements is probably the cheapest WD line (?!), so take my experience with a grain of salt. Still, two WD elements drives failed me so far (being the only drives in use that ever failed me; external/portable drives, though). They were both meant to backup media. Both failed, toshiba (third backup) prevailed.